# Dziekanat
WARNING
Strona jest w opracowaniu, nie wszystkie instrukcją mogą być kompletne.
WARNING
W niniejszym opracowaniu wykorzystano notację poruszania się po programie, którą należy odczytywać następująco:
- w cudzysłowach ("...") są nazwy pozycji w menu
- w znakach pipe (|...|) są nazwy zakładek formularzy
- w nawiasach kwadratowych ([..])są nazwy przycisków
- pomiędzy trzema kropkami (... ...) są informacje co należy zrobić
- "strzałka" (->) oznacza przechodzenie dalej
Przykładowo:
"Kliknij w pozycję menu" -> "Kliknij w pozycję podmenu" -> |Wybierz zakładkę| -> ...zrób to co napisano... -> [Kliknij w przycisk]
# Wyszukiwanie
Będąc w dowolnym formularzu naciskamy F7 wpisujemy frazę po której chcemy wyszukać, naciskamy F8 w celu wyszukania
%zastępuje dowolny ciąg znaków np.: WG-% - wypisze wszystkie przedmioty z kodem rozpoczynającym się odWG_zastepuje pojednynczy znak np.: WG-AG-S_ - wypisze wszytkie programy studiów stacjonarnych 1 i 2 stopnia
# Drukowanie zaświadczeń/raportów
Główne rapoty/zaświadczenia dotyczące studenta/studentów znajdują się na formularzy "Programy osoby"
"Programy" -> "Programy osoby" -> wyszukujemy studenta -> [Raporty] -> Wybieramy raport -> Drukuj
- Każdy raport/zaświadczenie ma możliwość parametryzowania (konfiguracj) na zakładce
Parametry. - Do dyspozycji na zakładkach mamy m.in.: `Raporty indiwidualne' oraz 'Rapoty zbiorcze'
Wydruk indiwidualny ślubowania dla studenta:
"Programy" -> "Programy osoby" -> wyszukujemy studenta -> [Raporty]
- Wybieramy raport Potwierdzenie odbioru dokumentów -> Drukuj
- W zakładce
|Dokumenty odbierane|zaznaczamy pola które chcemy wydrukować - Jeśli chcemy wydrukować tylko ślubowanie
Potwierdzeniemusi być ustawione na NIE - Analogicznie jeśli chcemy wydrukować tylko potwierdzenie odbioru dokumentów
Ślubowanieustawiamy na NIE
Wydruk grupowy ślubowania dla studentów programu (kierunku):
- Naciskamy
[Filtruj po etapach], wybieramy:programetapcykl dydaktyczny
- Naciskamy
[Zatwierdź] - Naciskamy
[Raporty] - Wybieramy raport Potwierdzenie odbioru dokumentów -> Drukuj
- W zakładce
|Dokumenty odbierane|zaznaczamy pola które chcemy wydrukować - Jeśli chcemy wydrukować tylko ślubowanie
Potwierdzeniemusi być ustawione na NIE - Analogicznie jeśli chcemy wydrukować tylko potwierdzenie odbioru dokumentów
Ślubowanieustawiamy na NIE
"Programy" -> "Programy osoby" -> anulujemy wyszukiwanie
# Tworzenie grup zajęciowych dla wielu przedmiotów (przedmiotów z wymagań etapowych)
"Zajęcia" -> "Zajęcia i grupy"
- Anulujemy wyszukiwanie
- Naciskamy przycisk
[Tworzenie grup] - Wprowadzamy
program,etaporazcykl dydaktycznyna, którym chcemy utworzyć grupy - Naciskamy
[Pokaż przedmioty] - Wprowadzamy
Liczba generowanych grupdla poszczególnych typów zajęć - Naciskamy
[Utwórz grupy]->[Zapisz zmiany]
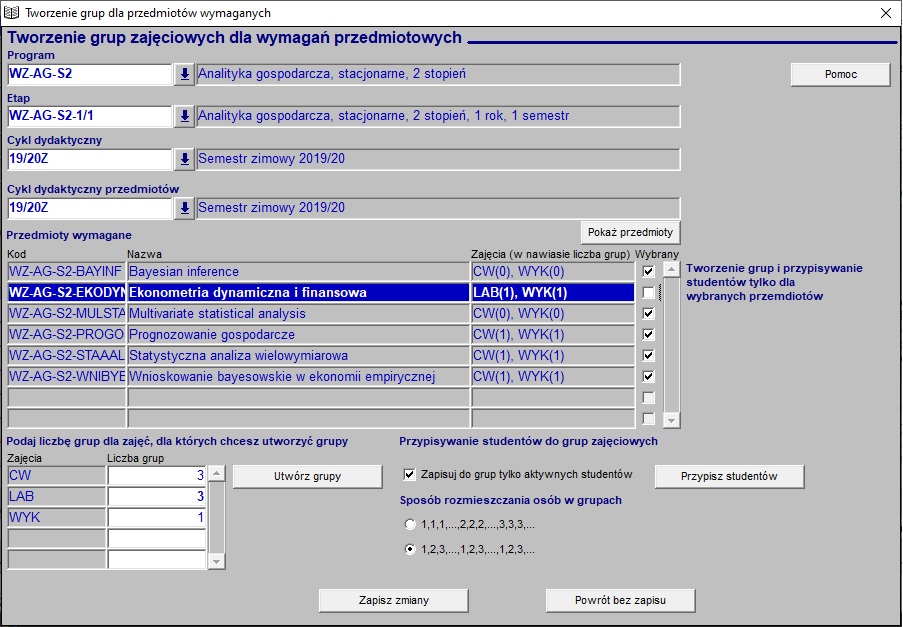
# Tworzenie grup zajęciowych dla jednego przedmiotu
"Zajęcia" -> "Zajęcia i grupy"
- Wyszukujemy przedmiot, dla którego chcemy utworzyć grupy ćwiczeniowe
- Naciskamy przycisk
[Generuj grupy] - Wprowadzamy
Liczba generowanych grup - Reszte pól pozostawiamy bez zmian
- Zawierdzamy przyciskiem
OK
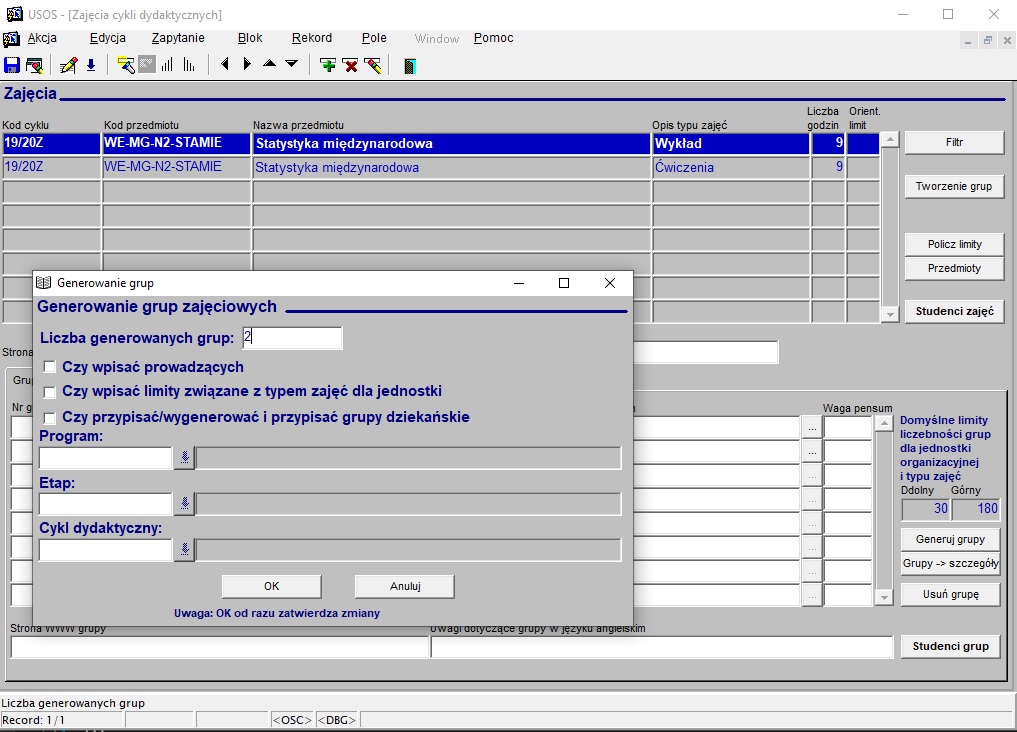
# Przeniesienie studenta do innej grupy
"Zajęcia" -> "Grupy"
- Wybieramy przemiot lub filtrujemy listę
- Filtrowanie
- F7 -> wpisujemy np. kod cyklu oraz/lub kod przedmiotu (np.: kod cyklu: 18/19Z, kod przedmiotu: %2/3% - wyświeli wszystkie przedmioty na drugim roku, trzecim semestrze)
- F8 -> wyświetla wyniki
- Wybieramy przedmiot
- Wybieramy studenta, którego chcemy przenieść
- Naciskamy
[Przenieś do innej] - Wybieramy grupę do której chcemy przenieś studenta ->
[Zastosuj]
# Przenoszenie studentów do innej grupy zajęciowej
"Zajęcia" -> "Grupy"
- Wybieramy przedmiot lub filtrujemy listę
- Filtrowanie
- F7 -> wpisujemy np. kod cyklu oraz/lub kod przedmiotu (np.: kod cyklu: 18/19Z, kod przedmiotu: %2/3% -wyświetli wszystkie przedmioty na drugim roku, trzecim semestrze)
- F8 -> wyświetla wyniki
- Wybieramy przedmiot, na który chcemy przenieś studentów z innego przedmiotu
- Naciskamy
[Studenci grupy] - Wybieramy przedmiot i grupę z której chcemy przenieść studentów ->
[Przenieś wszystkich] 
# Usunięcie studenta z przedmiotu (grupy) - jeden ze sposobów
"Zajęcia" -> "Wpisywanie na przedmioty"
- Wybieramy cykl dydaktyczny
- Znajdujemy przedmiot
- Wybieramy osobę/osoby zaznaczając biały kwadrat (obok Stat. rej.)
- Naciskamy
[Usuń]- w ostaniej ramce
Odbieranie uprawnień do zaliczania przedmiotuzaznaczamy ostatnią kropkę:Odbierz uprawnienia, usuń dane - tylko jeśli status rejestracji A lub X
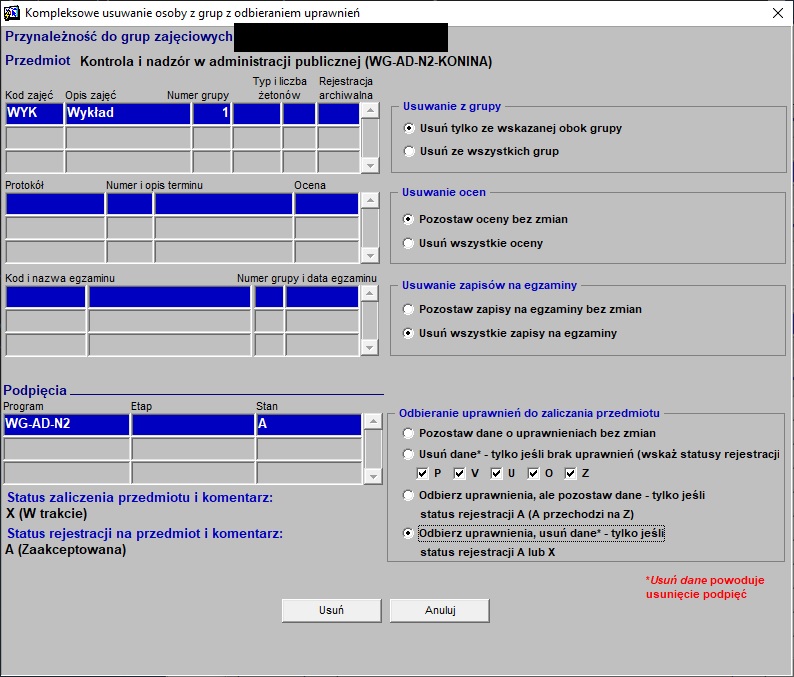
- w ostaniej ramce
- Jeśli chcemy usunąć wszystkich studentów w grupie naciskamy
[Usuń zbiorczo]
# Zmian programu (kierunku) / przypisanie nowego programu (kierunku)
„Programy” - > „Programy osoby” -> wyszukujemy studenta
Jeśli student zmienia kierunek to musimy go skreślić na obecnym programie
Nie możemy znaleźć studenta
"Osoby" -> "Osoby" -> Filtr -> Lista wszystkich studentów -> Ustaw i Zastosuj
- Naciskamy
F7wpisujemy nazwisko studenta ->F8 - Zmieniamy kod jednostki na kod naszego wydziału -
zapisujemy - Przechodzimy do
[Programy osoby]
Przypisanie nowego programu
- Poniżej obecnego kodu programu (wiersz niżej) naciskamy w puste pole i następnie ze strzałki wybieramy program, na który student się przenosi
- Wprowadzamy datę rozpoczęcia oraz datę przyjęcia lub wznowienia -
zapisujemy - W zakładce
|Etapy osoby|z listy wybieramy kod etapu, na którym ma być student - Uzupełniamy
Cykl realizacjiorazCykl wymagań-zapisujemy - Przy nowym kodzie programu po prawej stronie zaznaczamy pole
Czy główny
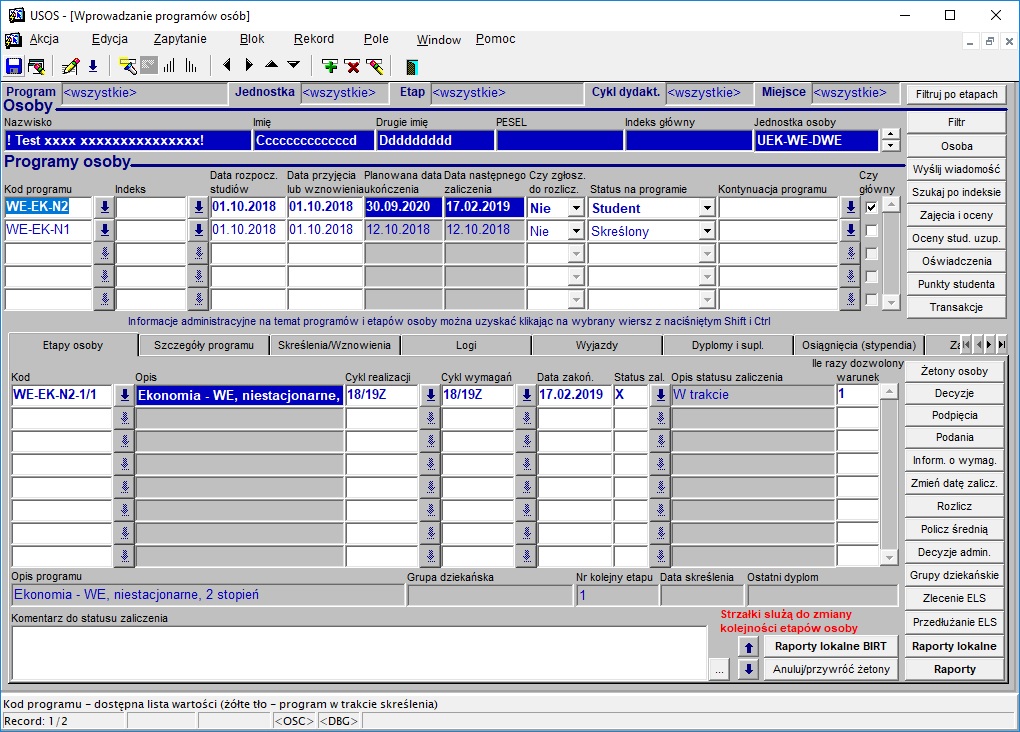
# Podpięcia studenta
Podpięcia studenta sprawdzamy w formularzu Programy osoby, możemy się do niego dostać z różnych miejsc m.in. z listy studentów w grupach dziekańskich.
„Zajęcia” -> „Grupy dziekańskie” -> Wybieramy cykl, grupę dziekańską i studenta -> [Programy osoby] -> [Podpięcia]
"Programy" -> "Programy osoby" -> wyszukujemy studenta -> [Podpięcia]
Zbiorcze podpinanie przedmiotu studentom na wybranym programie i etapie studiów
"Zajęcia" -> "Wpisywanie na przedmioty"
- Wybieramy
cykl dydaktycznyna którym jest realizowany przedmiot - Wybieramy
przedmioty - Mając studentów w tabeli
Osobynaciskamy[Podpinaj] - Zaznaczamy opcję
Przedmiot zostanie podpięty pod wybrany program, etap i cykl - Wprowadzamy program, etap i cykl na którym chcemy dokonać podpięcia
- Zatwierdzamy przyciskiem
[Podepnij tylko aktywnym]
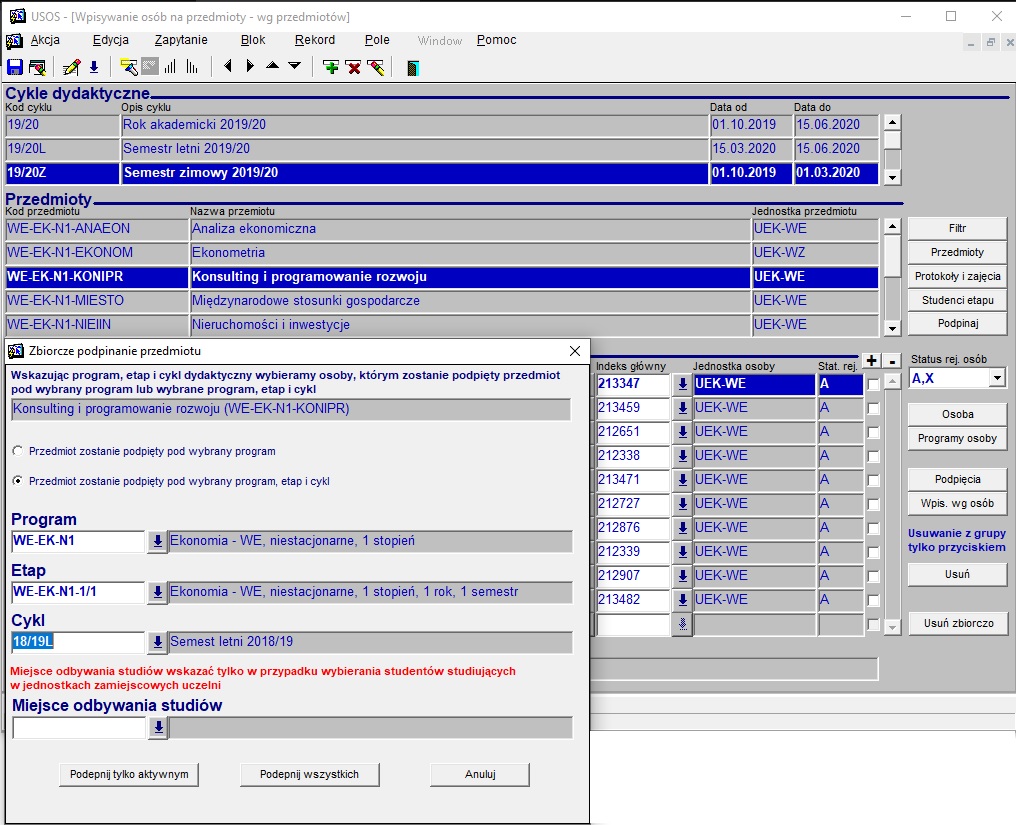
# Wpisywanie studentów/prowadzących do grup zajęciowych (przedmioty do wyboru, seminaria etc.)
"Zajęcia" -> "Zajęcia i grupy"
- Wyszukujemy przedmiot, na który chcemy wpisać studentów
- wprowadzamy kod przedmiotu lub nazwę zatwierdzamy przyciskiem
OK
- wprowadzamy kod przedmiotu lub nazwę zatwierdzamy przyciskiem
- Na liście powinien pojawić się szukany przedmiot
- W drugiej cześci formularza mamy tabele z informacją o grupach (zakładka
|Grupy|) - Jeśli jest pusta to tworzymy grupy przyciskiem
[Generuj grupy]- wpisujemy liczbę generowanych grup i zatwierdzamy przyciskiem
[OK]
- wpisujemy liczbę generowanych grup i zatwierdzamy przyciskiem
- W przypadku gdy grupa/y są utworzone naciskamy
[Grupy szczegóły] - W zakładce
|Studenci grupy|wprowadzamy studentów wpisując jedną z wymaganych danych (Nazwisko, PESEL, Indeks) - Możemy dodać też studentów masowo np. wszystkich studentów na danym etapie studiów
[Studenci etapu] - W zakładce
|Prowadzący grupy|postępujemy tak samo wpisując dane prowadzącego - Taką operację wykonujemy dla każdej grupy
# Decyzje (przepisanie oceny z innej uczelni, różnice programowe, ...)
"Programy" -> "Decyzje nt wymagań"
- Tworzenie decyzji
Data decyzji- data wydania decyzji,Kod etapu- kod etapu, którego dotyczy decyzja. Może to być etap programu, na którym student znajdzie się dopiero w przyszłości,Cykl dydaktyczny- cykl dydaktyczny etapu, którego dotyczy decyzja,Następny etap- pole może być puste,Stan- jeśli wprowadzimy wszystkie dane to ustawiamy naZatwierdzona- nie może być zmieniana przez dziekanat ani przez studenta. Tylko decyzje w tym stanie wpływają na wymagania studenta,Termin WWW- zostawiamy puste,Rodzaj- Modyfikacja – poszczególne elementy decyzji zmieniają wymagania etapowe dla danego studenta, w szczególności sumowane są wymagania punktowe pochodzące z wymagań programu studiów w cyklu, którego dotyczy decyzja oraz z decyzji, Zastąpienie – dana decyzja zastępuje wymagania etapowe dla studenta,Komentarz do decyzji– miejsce na komentarz wyjaśniający powód powzięcia decyzji,Następny etap– jednym z elementów decyzji może być wskazanie etapu, który w ramach programu student ma realizować po zaliczeniu etapu, którego dotyczy decyzji. Pole to może pozostać puste, jeśli kolejny etap ma być realizowany zgodnie z ogólnymi zasadami.
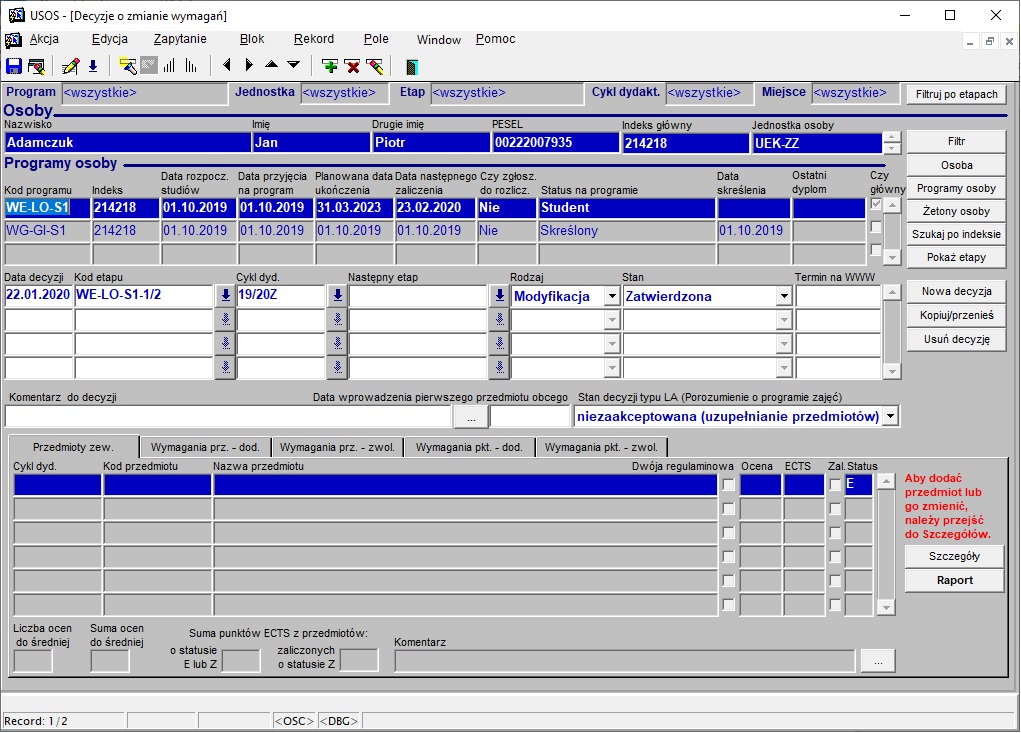
- Przedmioty zewnętrzne ustawienia:
Pochodzenie przedmiotów:- Przedmioty zewnętrzne - wprowadzamy ręcznie nazwę przedmioty (bez kodu)
- Przedmioty z katalogu - wybieramy z listy przedmiotów dostępnych w USOS
Cykl dydaktyczny– cykl dydaktyczny, w którym student realizował dany przedmiot,Kod i nazwa przedmiotu– w pole nazwa przedmiotu można wpisać dowolną nazwę, pozostawiając pole kod przedmiotu puste. Jeśli przedmiot znajduje się na liście przedmiotów systemu USOS, to kod i nazwę można wybrać z listy. Przycisk Filtruj po jednostkach umoŜliwia ograniczenie przedmiotów pojawiających się na liście rozwijalnej do takich, które oferuje wskazana jednostka.Ocena z przedmiotu,ECTS– liczba punktów ECTS przynoszonych przez ten przedmiot. Pole to jest wypełniane automatycznie, jeśli przedmiot wybrano z listy. Jeśli nie chcemy uwzględniać punktów ECTS jakie daje przedmiot w dorobku punktowym studenta, to nie należy ich wpisywać,Zal.– czy przedmiot został zaliczony,Status– wartością tego pola może być:- E – do edycji,
- O – odrzucony,
- Z – zatwierdzony, - Przedmiot obcy jest zaliczony, gdy zaznaczone jest pole
Zal., a pole Status ma wartośćZ.
Liczba ocen do średniej– należy wpisać liczbę (na ogół 1) jeśli przedmiot ma być uwzględniony przy obliczaniu średniej z ocen,Suma ocen do średniej– należy wpisać łączną sumę ocen z tego przedmiotu, która ma być uwzględniana przy obliczaniu średniej,Komentarz– dowolny komentarz tekstowy,- Angielska nazwa przedmiotu, pole to jest wypełniane automatycznie, jeśli przedmiot wybrano z listy,
- Koordynator przedmiotu, pole to jest wypełniane automatycznie, jeśli przedmiot wybrano z listy oraz wskazano cykl dydaktyczny, w którym przedmiot rzeczywiście realizowano,
- Zajęcia przedmiotu, pole to jest wypełniane automatycznie, jeśli przedmiot wybrano z listy oraz wskazano cykl dydaktyczny, w którym przedmiot rzeczywiście realizowano,
Uczelnia– uczelnia, na której student realizował dany przedmiot, może być wybrana ze słownika lub wpisana ręcznie.
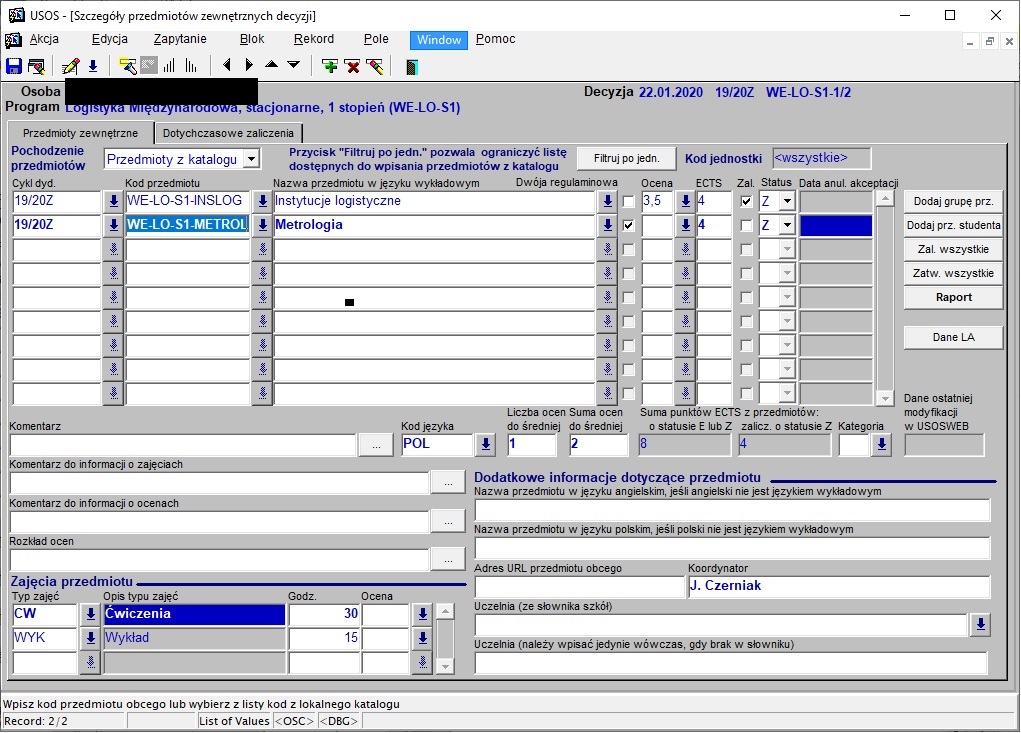
# Przyjecie studenta z innej uczelni/przywórcenie studenta z systemu Apollo do USOS(reaktywacja)
- Tworzymy dwie decyzje
- Pierwsza decyzja dotycząca etapu zaliczonego na innej uczleni/w systemie Apollo ->
|Przedmioty zew.|->Szczegóły- Przedmioty zewnętrzne (opens new window)- Wprowadzamy przedmioty zgodnie z opisem
Przedmioty zewnętrzne ustawienia
- Wprowadzamy przedmioty zgodnie z opisem
- Druga decyzja dotyczaca następnego etapu i cyklu w którm student ma zrealizować różnice programowe ->
|Wymagania prz - dod|- Wymagania przedmiotiwe - dodatkowe (opens new window)- Wprowadzamy przedmiot
- Zaznaczamy pole
Czy z punktami?W poluKomentarzobu decyzji należy dokładnie opisać przyczyny zmiany wymagań i podać odniesienia do drugiej z nich.
# Zmian kierunku studiów (różnice programowe)
- Tworzymy decyzje rodzaju
Modyfikacjadotyczącą obecnego etapu i wprowadzamy różnice programowe, które student ma zrealizować w danym semestrze -> |Wymagania prz - dod|- Wymagania przedmiotiwe - dodatkowe (opens new window)- Wprowadzamy przedmiot
- Zaznaczamy pola
Czy z punktami? - Nie zaznaczamy pola
Czy wymagany do warunku
# Powrót studenenta z Erazmusa
- Tworzymy decyzje dotyczącą etapu zaliczonego na wyjeździe (np. Erasmus)
|Przedmioty zew.|->Szczegóły- Przedmioty zewnętrzne (opens new window)- W zakładce
Wymagania prz. - zwol.wproadzamy przedmioty z których student jest zwolniony z realizacji (chodzi o przedmioty z wymagań etapowych) - Jesli chcemy zwolnić studenta z wysztkich przedmiotów danego etapu to naciskamy
Zwolnij - W formularzu
Programy->Programy osoby->Inform o wymag.może podejżeć jakie przedmioty student miał wymagane na danym etapie
# Zmiana kolejności etapów osoby
W przypadku gdy kolejność etapów jest nieprawidłowa należy zmienić ją za pomocą strzałek na formularzu "Programy osób"
"Programy" -> "Programy osoby" -> wyszukujemy studenta
- Wybieramy etap, którego kolejność chcemy zmienić
- Aktualny nr etapu znajduje się w kolumnie "Nr kolejnego etapu"
- Klikamy strzałkę w kierunku na którym chcemy przesunać etap
- klikamy kwadrat obok napisu "Mam zamiar zmieniać kolejność..."
- Przesuwamy do momentu w którym "Nr kolejnego etapu" będzie zgadzał się z rzeczywistą kolejnością
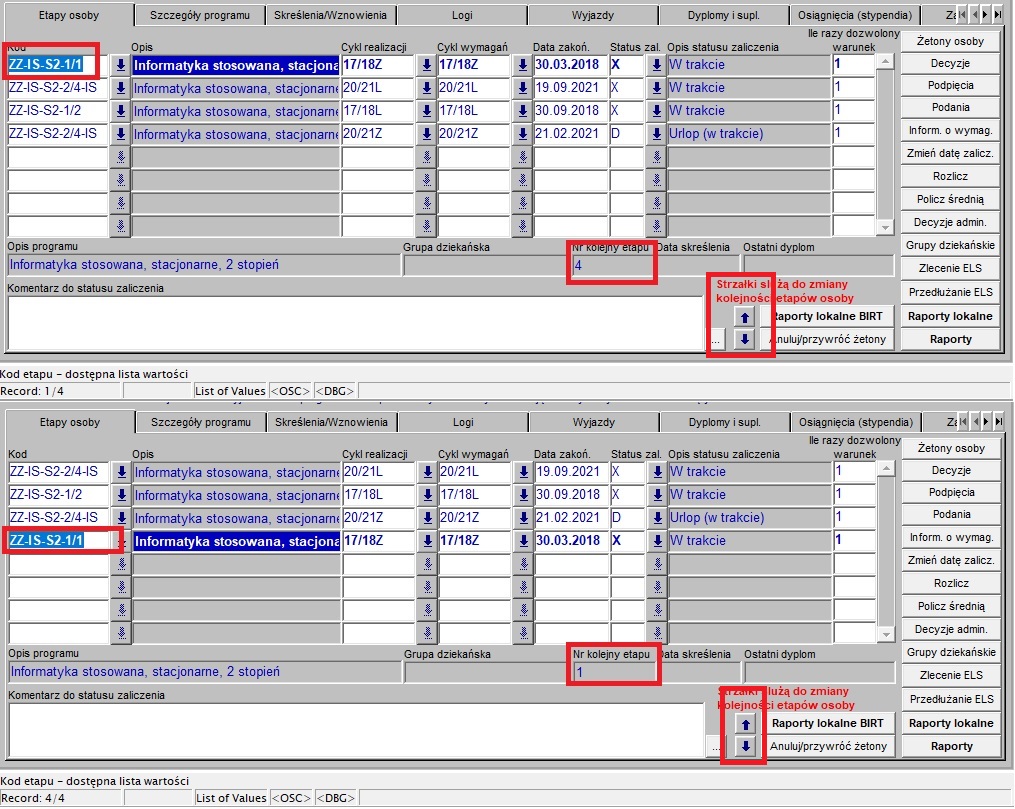
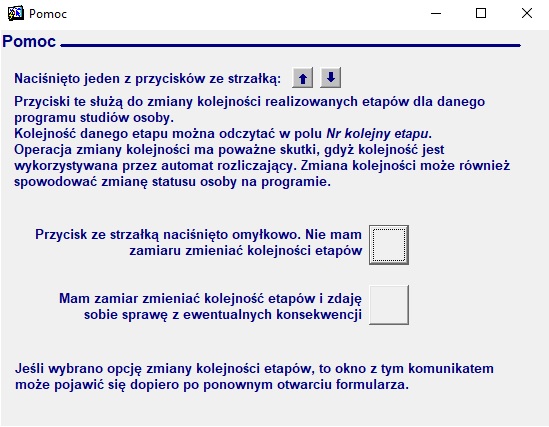
# Rozliczenie roczne
W sytuacji, kiedy student ma zgodę dziekana np. na uzyskanie w semestrze letnim (np. 18/19L) zaliczenia z przedmiotu prowadzanego w semestrze zimowym (np. 18/19Z):
- bieżący etap (np. 18/19Z) zaliczamy ręcznie, jako zaliczenie warunkowe
- nie tworzymy decyzji (patrz wyżej)
- do przedmiotu rozliczanego rocznie tworzymy nowy termin protokołu (patrz: "Pytania i odpowiedzi" -> "Protokół - jak go utworzyć") z datą zwrotu końca sesji poprawkowej semestru następnego (np. dla 18/19L to 15.09.2019)
- po uzyskaniu wszystkich zaliczeń rozliczamy oba etapy (ten zaliczony warunkowo i aktualny)
# Przypisywanie prowadzących do grup zajęciowych
"Zajęcia" -> "Grupy"
- Pierwsze okno pomijamy wciskając przycisk
Anuluj - Filtrujemy listę, żeby widzieć przedmioty tylko naszego programu (F7, F8 - np: cykl: 17/18Z, kod przedmiotu: WE-EK-S1%)
- Z listy wybieramy przedmiot z odopowiednim typem zajęć, do którego chcemy przypisać prowadzącego
- Przechodzimy na zakładkę
|Prowadzący grupy|i z listy wybieramy prowadzącego -> zapisujemy
# Przypisywanie prowadzącego jako koordynatora przedmiotu
"Przedmioty" -> "Szczegóły przedmiotu cyklu"
Jeżeli przedmiot kończy się:
- egzaminem to wykładowca musi być "Koordynatorem przedmiotu cyklu"
- zaliczeniem na ocenę lub zaliczeniem bez oceny prowadzący MOŻE BYĆ "Koordynatorem przedmiotu cyklu" ale TYLKO WTEDY kiedy sam prowadzi wszystkie grupy zajęciowe. W przeciwnym wypadku (tzn. kilka osób prowadzi różne grupy zajęciowe) może być koordynatorem tylko wtedy, gdy - z jakiś powodów - został na niego wyznaczony przez kierownika katedry/jednostki lub dziekana. Wynika to z faktu, że koordynator ma możliwość edytowania ocen wszystkich studentów we wszystkich grupach zajęciowych. Więc gdyby było wielu prowadzących i każdy byłby koordynatorem, to mogliby edytować swoje oceny nawzajem (taka sytuacja też może być prawidłowa, ale tego typu przypadki należy rozpatrywać indywidualnie).
Wybieramy z listy prowadzącego i zapisujemy wprowadzoną zmianę
# Generowanie protokołów
Przed wygenerowaniem protokołu, musimy mieć ustawione Domyślny typ protokołu dla każdego przedmiotu. Na tej podstawie generowany jest protokół. Jeśli chcemy dokonać zmiany możemy to zrobić w formularzu „Przedmioty” -> „Przedmioty”. Domyślnie będzie to zrobione, ale jeśli coś nie zadziała trzeba to sprawdzić.
„Zajęcia” -> „Cykle, przedmioty, zajęcia…”
- Wybieramy
Cykl dydaktycznyna którym chcemy wygenerować protokoły - Filtrujemy listę, żeby widzieć przedmioty tylko naszego kierunku (F7, F8 - np: cykl: 17/18Z, kod przedmiotu: WE-EK-S1%)
- Jeśli mamy listę przedmiotów naciskamy
[Generuj protokoły]
Generowanie protokołów zajęciowych
Zaznaczamy
Generowanie protokołów zajęciowychUstawiamy nazwę protokołu na
OCENA KOŃCOWA- Jeśli przedmiot kończy się zaliczeniem ustawiamy nazwę protkołu na:
ZALICZENIE
- Jeśli przedmiot kończy się zaliczeniem ustawiamy nazwę protkołu na:
Ustawiamy liczbę generowanych terminów
Tylko protokoły o takim typie:
Ocena końcowa- Jeśli przedmiot kończy się zaliczeniem wybieramy :
ZAL
- Jeśli przedmiot kończy się zaliczeniem wybieramy :
Tylko do takich zajęć:
WYK- Jeśli przedmiot ma tylko ćwiczenia (bez wykładu) ustawiamy:
CW - Jeśli przedmiot ma tylko konserwatorium (bez wykładu) ustawiamy:
KON - Jeśli przedmiot ma tylko seminarium (bez wykładu):
SEM
- Jeśli przedmiot ma tylko ćwiczenia (bez wykładu) ustawiamy:
Wpisujemy daty zwrotu protokołów i ustawiamy status protokołu na A
Naciskamy
[Generuj/Dodaj]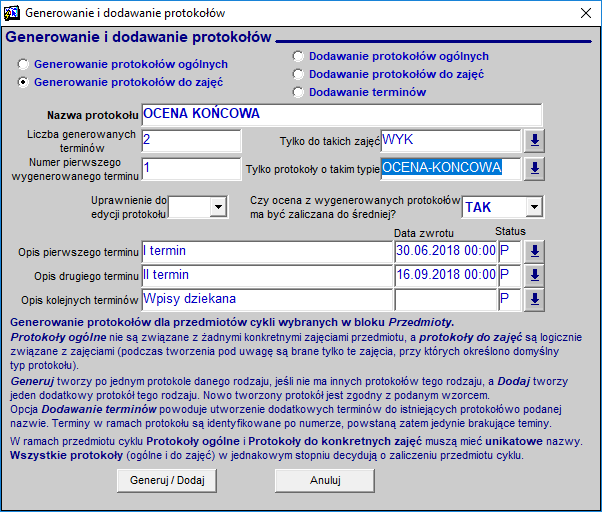
# Widok Pracownika dydaktycznego i zajęć, jakie prowadzi
"Pracownicy" -> "Pracownicy" -> wyszukujemy pracownika -> [Prowadzone zaj.]
# Wprowadzanie ocen z poziomu USOSadm
Wprowadzanie ocen z wszystkich przedmiotów wybranemu studentowi
„Programy” -> "Programy osoby”
- Wyszukujemy studenta, któremu chcemy wprowadzić ocenę
- Naciskamy
[Oceny stud. uzup.] - Uzupełniamy oceny przy wybranym terminie -> zapisujemy
Wprowadzanie ocen wszystkim studentom z wybranego przedmiotu
"Zajęcia" -> "Protokoły pojedyncze"
- Filtrujemy listę, żeby widzieć przedmioty tylko naszego programu (F7, F8 - np: cykl: 17/18Z, kod przedmiotu: EE-EK-S1%)
- Wpisujemy oceny -> zapisujemy
# Wprowadzanie ocen z poziomu USOSweb
https://usosweb.uek.krakow.pl
- Wchodzimy na zakładkę
Administracja - Wpisujemy dane prowadzącego przedmiot (nazwisko)
- Wchodzimy na zakładkę
Dla pracowników->Protokoły - Przy protokole naciskamy
wyświetl/edytuj-> pełny protokół ->zastosuj
# Egzamin komisyjny
"Zajęcia" -> "Przedmioty,zajęcia..."
- Wyszukujemy przedmiot z którego student będzie zdawał egzamin komisyjny
- Wprowadzamy termin protokołu
Numer: 2Data zwrotu: taka sama jak przy 1 terminie (zgodnie z regulaminem)Opis: EGZAMIN KOMISYJNY

"Zajęcia" -> "Egzaminy komisyjne"
- Wyszukujemy przedmiot
- W tabeli
Komisje egzaminów komisyjnychustawiamy:- jednostkę (wydział)
- datę początku
- Wprowadzamy członków komisji wraz z ich funkcjami oraz datą rozpoczęcia (członkowie drukują się na protokole)
- Drukujemy protokół
- Po egzaminie komisyjnym w zakładce
|Posiedzenia|wprowadzamy:Data: Data egzaminuNazwisko: Nazwisko studentaOcena/zaliczenie: Ocena uzyskana z egzaminu komisyjnego
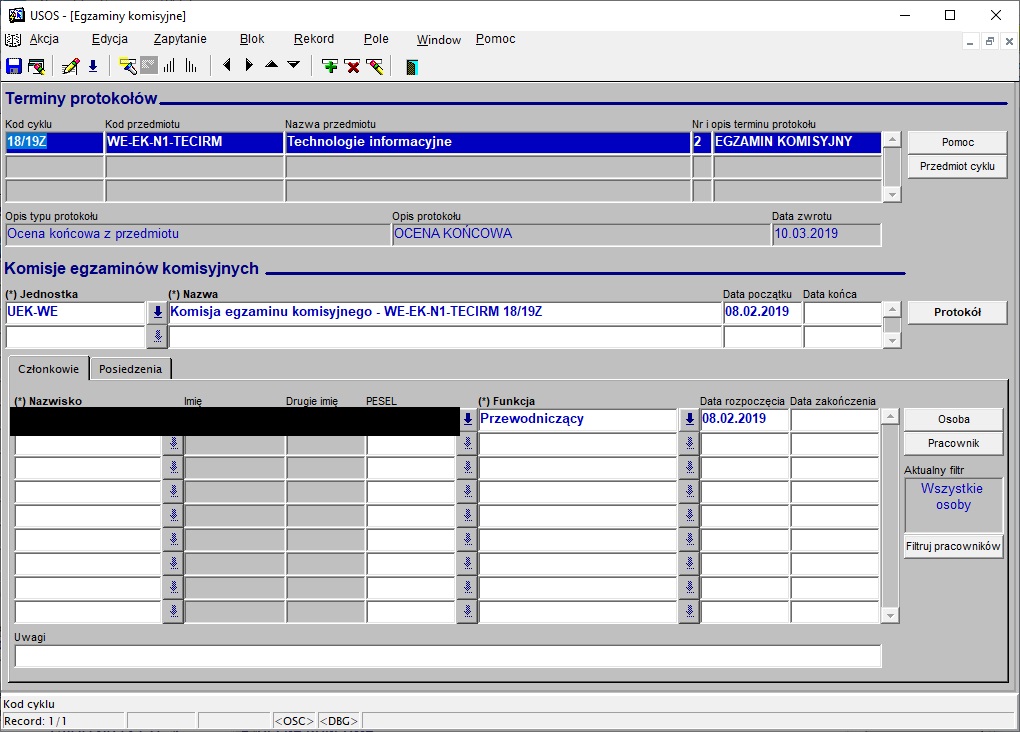
# Rozliczanie automatyczne studentów
„Programy” -> „Rozliczanie etapów”
⚠️ Obok przycisku pomoc wybieramy z listy wartość Proponuj tylko zaliczenia -> wybranie innej opcji spowoduje błędne rozliczenie studentów
- Wybieramy
Kod cyklu dydaktycznegoProgramEtap
⚠️ Miejsce odbywania programu zostawiamy puste
- W tabeli
Osoby etapupowinni pojawić się wszyscy studenci, którzy są zapisania na wybranyProgramiEtap. Jeśli lista jest pusta, prawdopodobnie ogranicza nasfiltrw prawym górnym rogu - Wymazujemy datę filtru i naciskamy przycisk
[Filtruj] - Jeśli mamy studentów na liście naciskamy
[Rozlicz wszystkich] - Studenci, którzy zostali na liście nie zostali rozliczeni z różnych powodów. Możemy to sprawdzić wybierając osobę na liście i naciskając
[Program osoby] - W formularzy
"Programy osoby"wchodzimy w zakładkę|Logi|i naciskamy przycisk[Więcej logów]. Rozwijając listę możemy sprawdzić szczegóły rozliczenia. 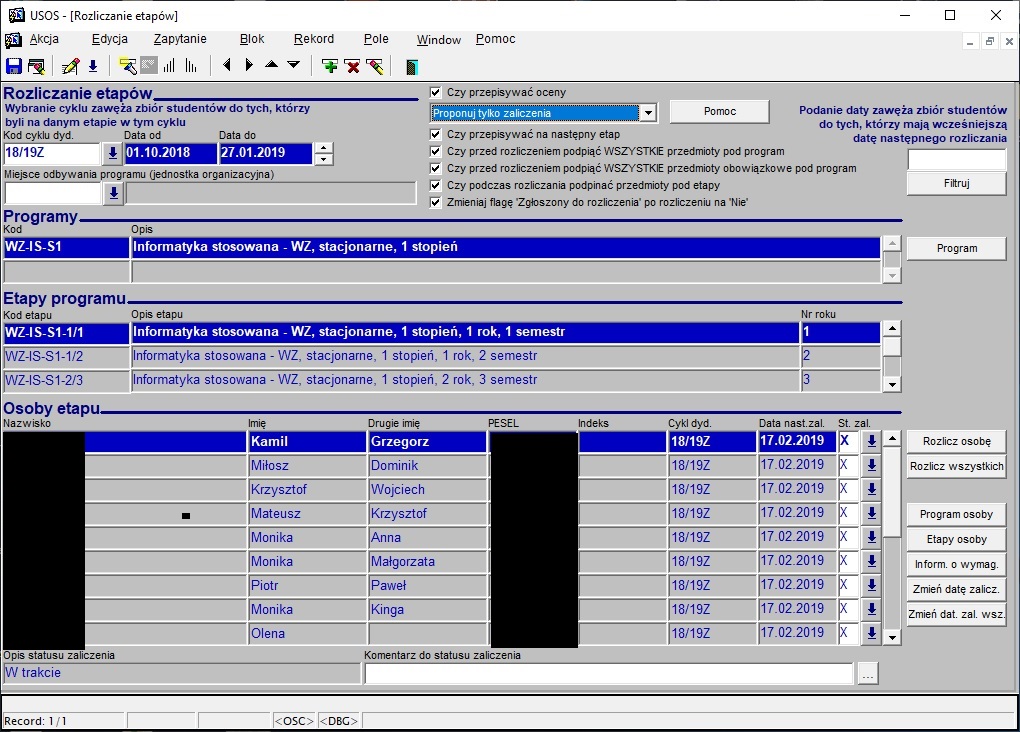
# Rozliczanie ręczne studentów
„Programy” -> "Programy osoby” - > Wyszukujemy studenta
- Wybieramy etap, który chcemy zaliczyć
- Zmieniamy status na
Zaliczony ręcznielubZaliczony warunkowo (w trakcie) - Jeśli student ma do powtórzenia przedmiot, to taką informację zamieszczamy w
Komentarz do statusu zaliczeniapod etapami osoby - Dodajemy nowy etap naciskając na puste pole kod
- Wybieramy etap, na który chcemy zapisać studenta i uzupełniamy
Cykl realizacjiorazCykl wymagań-> Zapisujemy
# Powtarzanie przedmiotu przez studenta
„Programy” -> "Programy osoby” - > Wyszukujemy studenta
- Wybieramy etap na, którym studiuje student
- Zmieniamy status etapu na
Zaliczony warunkowo (w trakcie) - Dodajemy komentarz do statusu zaliczenia (np.: Student powtarza przedmiot)
- W semestrze, w którym ma zaliczyć przedmiot wpisujemy go do grupy zajęciowej przemiotu, który ma zaliczyć oraz podpinamy przedmiot pod etap w którym przedmiot był niezaliczony
##Raport zbiorczy - studenci którzy zaliczyli/ nie zaliczyli etapu.
"Programy" -> "Programy osoby" -> anulujemy wyszukiwanie studenta -> [Raporty] -> |Rapoty zbiorcze| -> Drukuj
- Przechodzimy na zakładkę
|Raporty zbiorcze|i wybieramyLista studentów - Na zakładce
|Parametry list|ustawiamy interesująca nas wartości - Możemy ustawić listę studentów, którzy mają niezaliczony/zailiczony itp. semestr wybierając odpowiedni
"Status studenta na etapie"np.:(X - w trakcie)
# Zaświadczenie o średniej
"Programy" -> "Programy osoby" -> wyszukujemy studenta -> "Raporty lokalne BIRT" -> "Zaświadczenie średnia"
# Wydawanie decyzji administracyjnych, rozpatrywanie wniosków
"Programy" -> "Decyzje administracyjne"
Tworzenie nowej decyzji administracyjnej
- Wyszukujemy studenta
- Tworzymy decyzję administracyjną naciskając
[Szablon decycji]. Uzupełniamy:- data decyzji
- data wniosku
- tytuł decyzji, wybierany z listy rozwijanej
- Po wyborze tytułu decyzji pola
Decyzja,Uzasadnienie,PouczenieiOtrzymująsą wstępnie wypełniane na podstawie odpowiednich pól ze słownika
- Naciskamy przycisk
[Zapisz] [Generuj sygnaturę]
Po utworzeniu i zatwierdzeniu decyzji administracyjnej nie można jej usunąć, nie można też zmienić tytułu decyzji. Stan ten jest nieodwracalny
Drukowanie decycji administracyjnej
- Przechodzimy na zakładkę
|Parametry wydruku|i ustawiamy parametry jakie chcemy by znalazły się na decyzji - Naciskamy
[Szkic decyzji i zatwiedzona decyzja] - Wprowadzamy korekty, jeśli potrzeba ->
[Zapisz i drukuj szkic] - Jeśli wszystko się zgadza naciskamy
[ZATWIERDŹ]->[Powrót] [Drukuj zatwierdzoną decyzję]
# USOSweb - przejęcie sesji studenta
Przejęcie sesji studenta (opens new window)
# USOSweb - akceptowanie zdjęc studentów
"Administracja" -> "Zdjęcia do legitymacji"
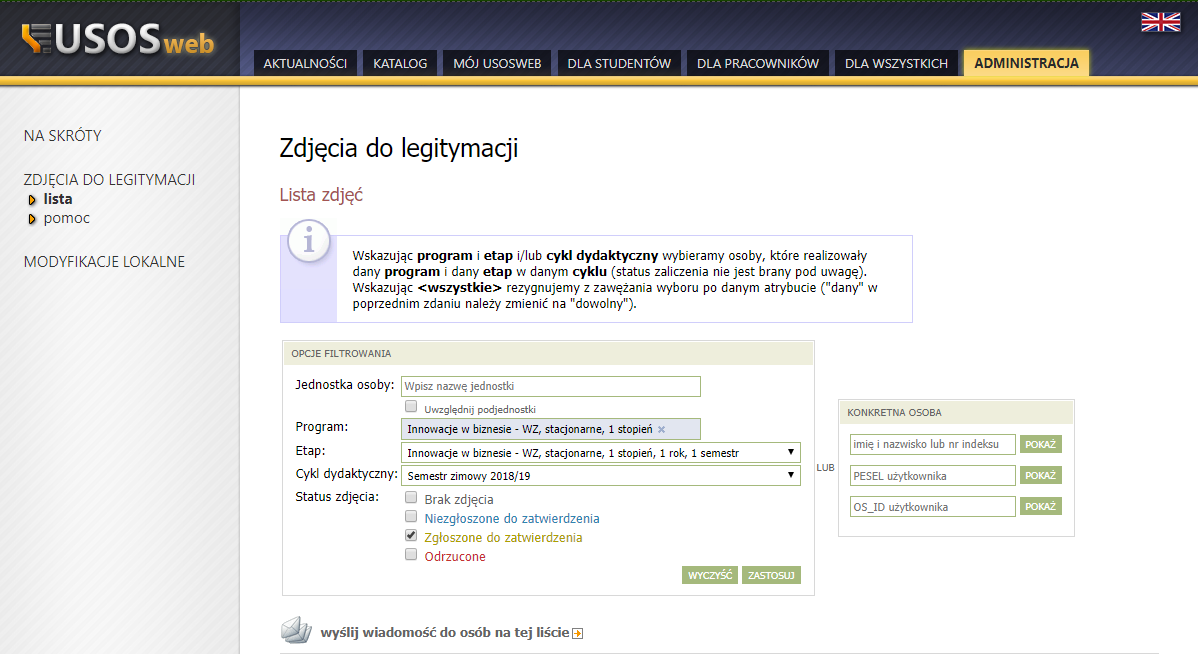
- W celu wyświetlenia zdjęc tylko studentów naszego programu określamy:
ProgramEtapCykl- Naciskamy
Zastosuj
- Na liście w kolumnie Opcje naciskamy
EDYTUJ - Możemy zdjęcie wykadrować i zatwierdzić lub odrzucić zaznaczając, lub wpisują odpowiedni powód
- Po zatwierdzeniu wracamy do listy zdjęć naciskając po lewej stronie
Lista
# Wysłanie wiadomości USOSadm
Wiadomości do studentów możemy wysłać z róznych formularzy
- Wysyłanie numeru konta studentow, na które ma wpłacać opłaty:
"Osoby" -> "Osoby" -> wyszukujemy osobę -> [Nr rachunku]
- Wysłanie wiadomości do pracowników
"Pracownicy" - "Pracownicy" -> wyszukujemy pracownika -> [Wyślij wiadomość]
- Wysyłanie wiadomości studentowi lub wszystkim studentom z programu (kierunku)
"Programy" -> "Programy osoby" -> wyszukujemy studenta -> [Wyślij wiadomość]
* Jeśli chcemy wysłać wiadomość do np.: całego kierunku to anulujemy pierwsze wyszukiwanie
* Naciskamy `Filtruj po etapach` i wybieramy program, etap i cykl
* Naciskamy `[Wyślij wiadomość]` -> wysyłamy do wszystkich osób z filtra
- Wysłanie wiadomości studentom grupy zajęciowej
"Zajęcia -> "Grupy" -> Wyszukujemy przedmiot -> [Wyślij wiadomość]
- Wysyłanie wiadomości do prowadzących zajęcia
"Zajęcia -> "Przedmioty, zajęcia" -> Wyszukujemy przedmiot -> [Wyślij wiadomość]
# Rozpatrywanie podań (USOSJava)
"Studenci" -> "Podania wg osób"
W górnej części formularza jest dostępny Filtr podań, który umożliwia wybranie podań określonego typu, złożonych w wybranej jednostce, z zadanego okresu czasu i o zadanym statusie.
- Filtrujemy podania dla wybranego instytutu/kierunku ustawiająć poszczególne filtry. Każdą zmiane zatwierdzamy przyciskiem
Filtruj. Poniżej przykład.
- W zakładce
Szczegółyznajdują się informacje dotyczące danego podania - Przechodzimy na zakładkę
Załącznikigdzie jest dostępne podanie w formie PDF złożone przes studenta - Odpowiedź dyrektora instytutu umieszczamy w zakładce
Odpowiedź dziekana- Naciskamy
Edytuj - Wprowadzamy treść odpowiedzi i uzasadnienia ->
Zapisz - Zatwierdzamy odpowiedź przyciskiem
Zatwierdź
- Naciskamy
- Po wykonaniu decyzji w zakładce
SzczegółynaciskamyDecyzje wykonano - Odpowiedź dla stydenta widoczna jest na drugi dzien w USOSweb
# Opiekiun programu studiów
Słowniki -> Programy studiów -> wyszukujemy program studiów -> |Opiekunowie|
- W słowniku
Programy studiówwyszukujemy program studiów, który obsługujemy. - Przechodzimy na zakładkę
|Opiekunowie|i za pomocją przyciksu[Dodaj]przypisujemy siebie jako opiekuna programu